

Basic demographic information for formula rebate manufacturers needs to be captured and maintained within the system. This information includes name, address and contact information as these manufactures will need to be billed for the formula rebates that the state is owed.
The Add Manufacturer page allows the user to add a manufacturer that does not yet exist into HANDS. Once this screen has been saved, a full manufacturer profile will appear, and the user may add more detail to the profile.
From the home page in HANDS hover over Finance on the main menu bar. Click on Automated Rebates in the drop-down menu, the Manufacturer Lookup page displays.
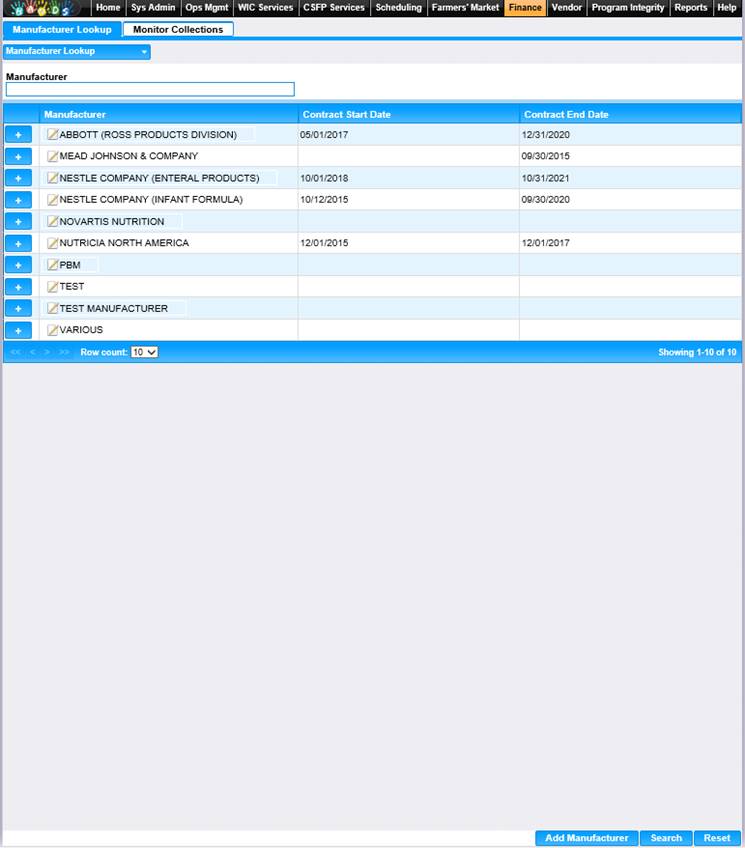
1. Click Add Manufacturer, to add a manufacturer to HANDS.
2. To search for the manufacturer specified in the Manufacturer field, click the Search button.
3. To clear modified information and not save changes, click the Reset button.
To Add a New Manufacturer
1. Click the Add Manufacturer button at the bottom of the page. The Add page displays.
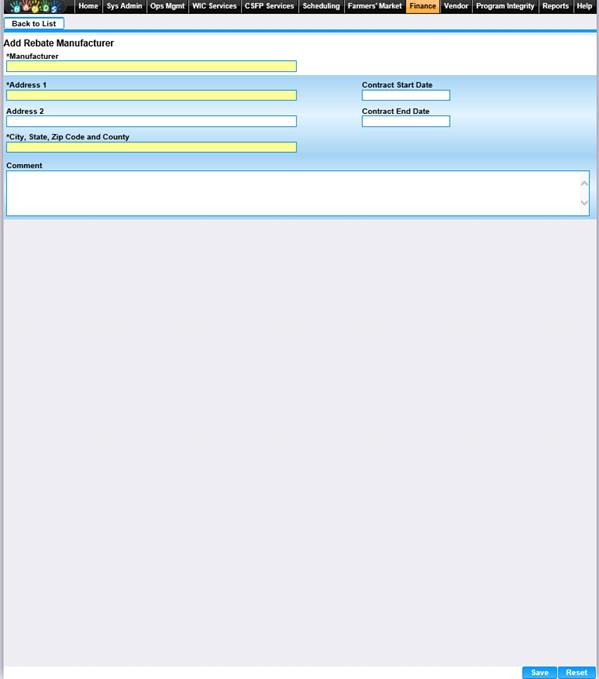
2. Enter all required fields and any additional fields to complete the Add Rebate Manufacturer page.
3. To discard unsaved changes, click the Reset button at the bottom of the page.
4. To keep changes, click the Save button at the bottom of the page. A “record saved successfully” message appears at the top of the page and the user is brought to the edit manufacturer page. This page allows the user to edit basic information about the manufacturer in addition to scanning in desired documentation to be tied to the manufacturer.
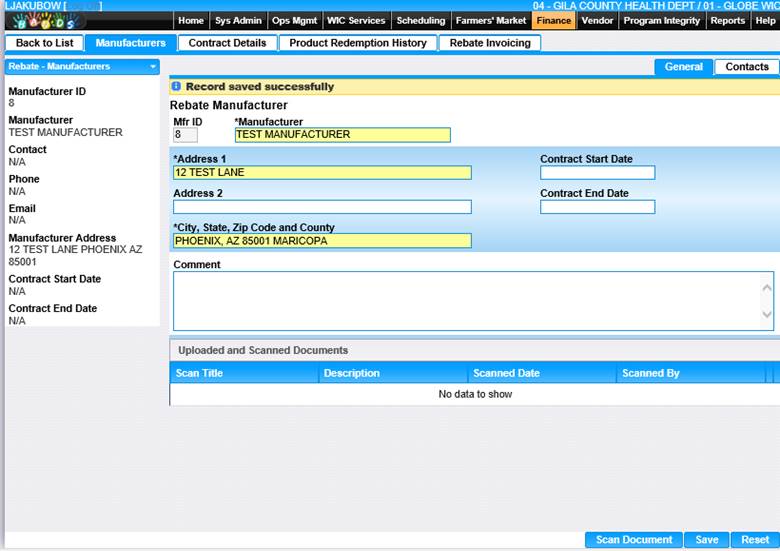
5. To attach a document to this manufacture’s record, click the Scan document button.
6. To discard unsaved changes, click the Reset button at the bottom of the page.
7. To keep changes, click the Save button at the bottom of the page.
8. Clicking the Back to List button at the top of the page will bring the user back to the Manufacturer Lookup page.
To Add a New Contact
1. Click the Contacts tab, the Manufacturer Contacts page displays.
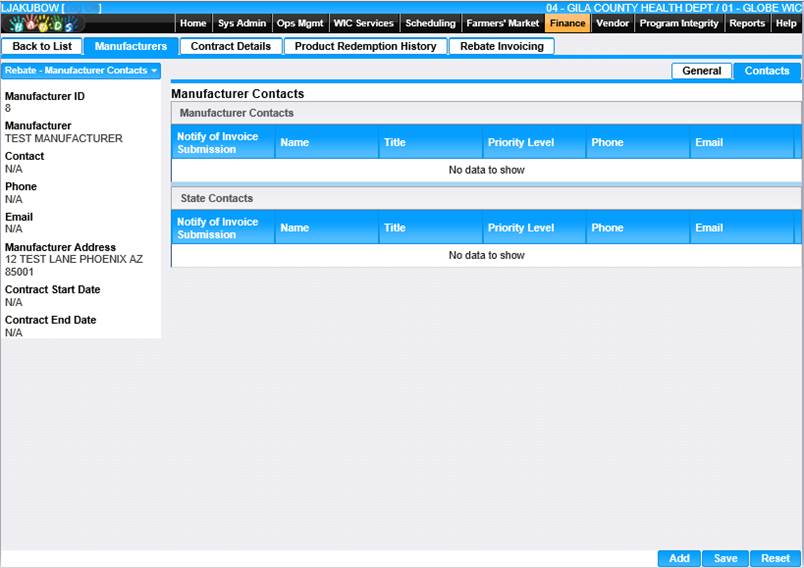
2. Click the Add button at the bottom of the page, to enter the Manufacturer’s Contacts.
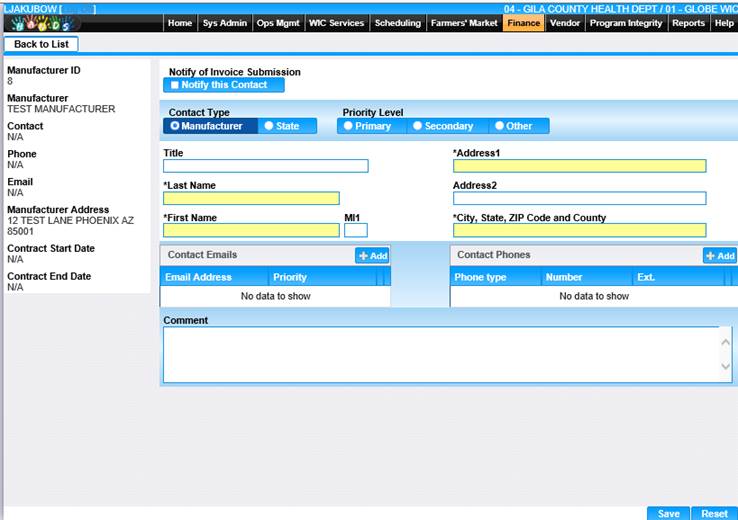
3. Enter all required fields and any additional fields to complete the Contact page.
• The system will require that a manufacture have one manufacture contact with a priority of primary and one state contact with a priority of primary. If one or both do not exist an error message will be shown including which primary contact is missing.
• The Primary Contact Phone must be specified.
• When “Notify the Contract” is checked, or Contact Type “State” is selected Fax Number, Email Address and Primary Contact phone are required.
• To add Contact Emails click Add button in Contact Emails section.
• Enter all required fields and any additional fields to complete the Email Address.
• To keep changes, click the OK button.
• To discard unsaved changes, click the Cancel button.
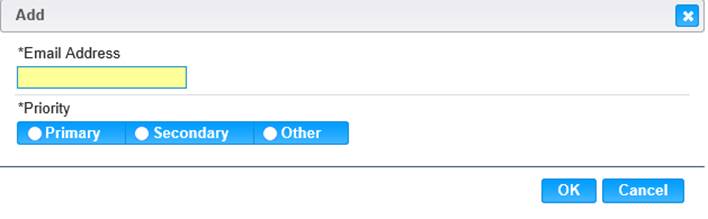
• To add Contact Phones click Add button in Contact Phones section.
• Enter all required fields and any additional fields to complete the Contact Phones.
• To keep changes, click the OK button.
• To discard unsaved changes, click the Cancel button.
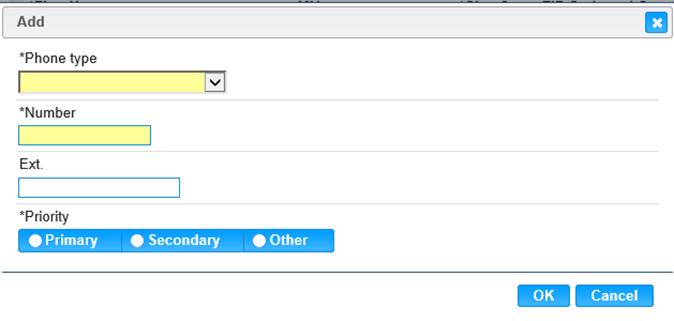
4. To discard unsaved changes, click the Reset button at the bottom of the page.
5. To keep changes, click the Save button at the bottom of the page.
6. Clicking the Back to List button at the top of the page will bring the user back to the Manufacturers Contact page.
View/Edit a Value
1. Click the edit icon for the record you would like to view/edit. The Edit page displays.
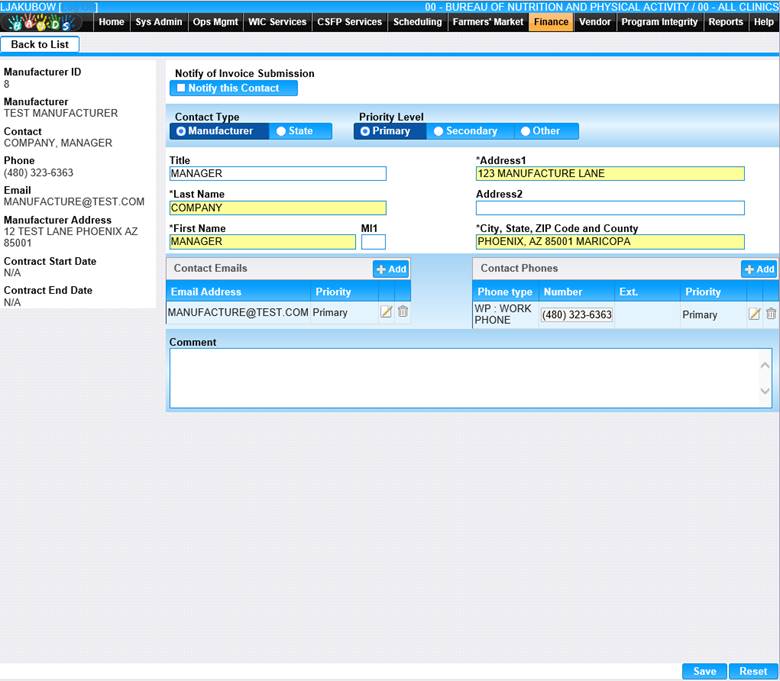
2. Make changes to the appropriate fields.
3. To discard unsaved changes, click the Reset button at the bottom of the page.
4. To keep changes, click the Save button at the bottom of the page.
5. Clicking the Back to List button at the top of the page will bring the user back to the Manufacturers Contact page.