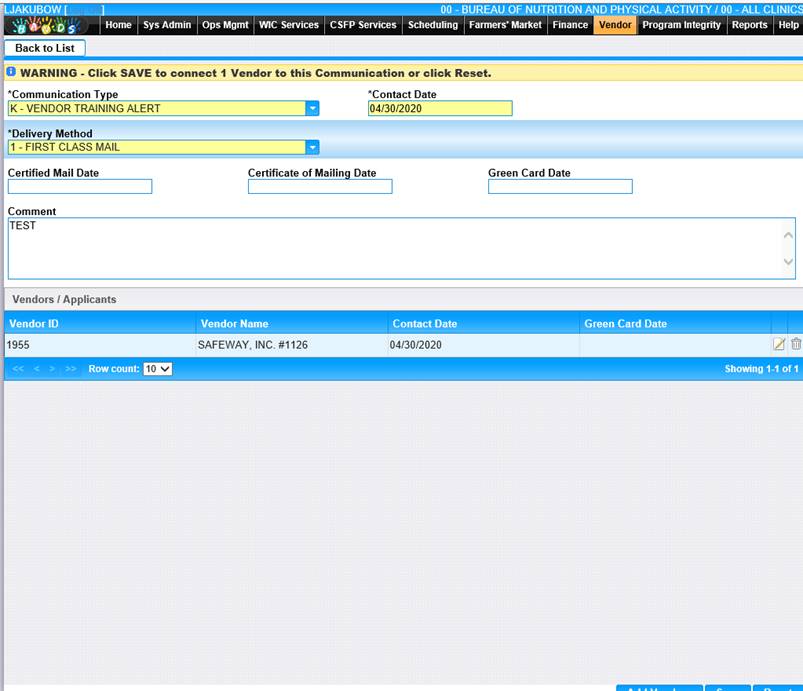1. Click on the edit icon for the vendor. The Edit Communication Log window is displayed.
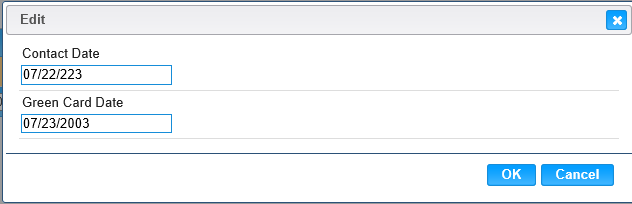
2. Change the appropriate fields on the window. If applicable, specify the Greed Card Date for communicating with this vendor.
3. To discard changes and close the window, click the Cancel button.
4. To save changes and close the window, click the OK button.
5. To save the communication click the Save button on the Communication page.
Add Vendors to a Mass Communication
The Mass Communication page allows the user to record each vendor that has been sent the communication.
1. From the Mass Communication search results, select the communication to add the vendors to.
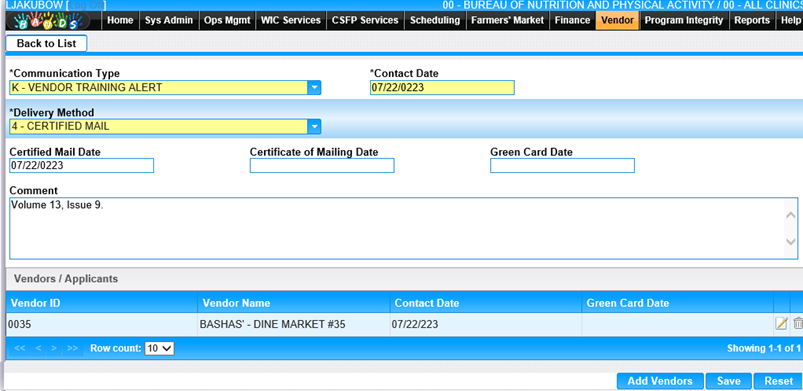
2. Click the Add Vendor button to add one or more vendors to the communication. The Vendor Search page is displayed.
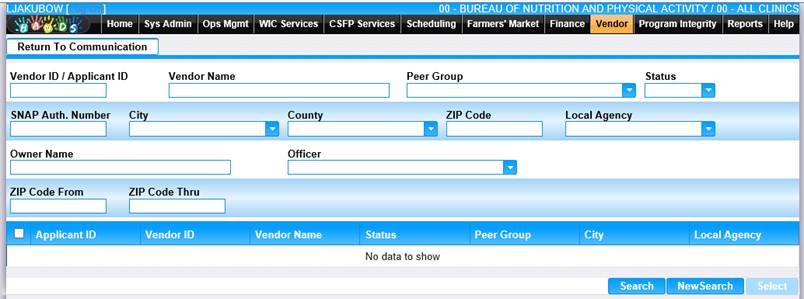
3. Enter the search criteria to identify the vendor(s) to be added to the communication.
4. Click Search. All vendors matching the search criteria are displayed in the search results.
5. To begin a new search, click the New Search button.
6. To return to the Communication page, click the Return to the Communication page.
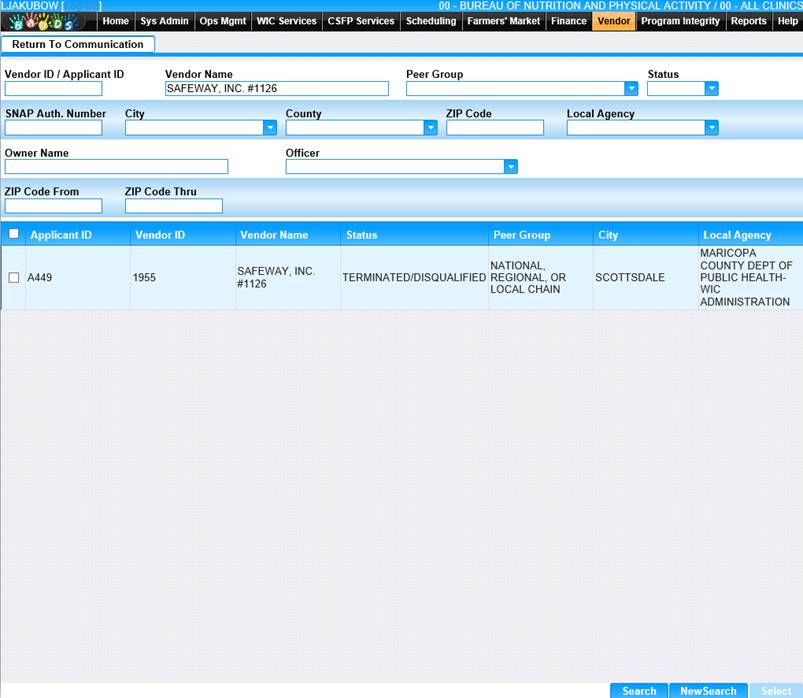
7. Select the check box for each vendor to be added to the communication. The Select button becomes available.
8. Click the Select button. The page closes and the Edit Mass Communication page is displayed.
9. The selected vendor displays in the Vendors/Applicants grid and the page displays a warning message stating that when you Save the number of selected vendors will be added to the communication.
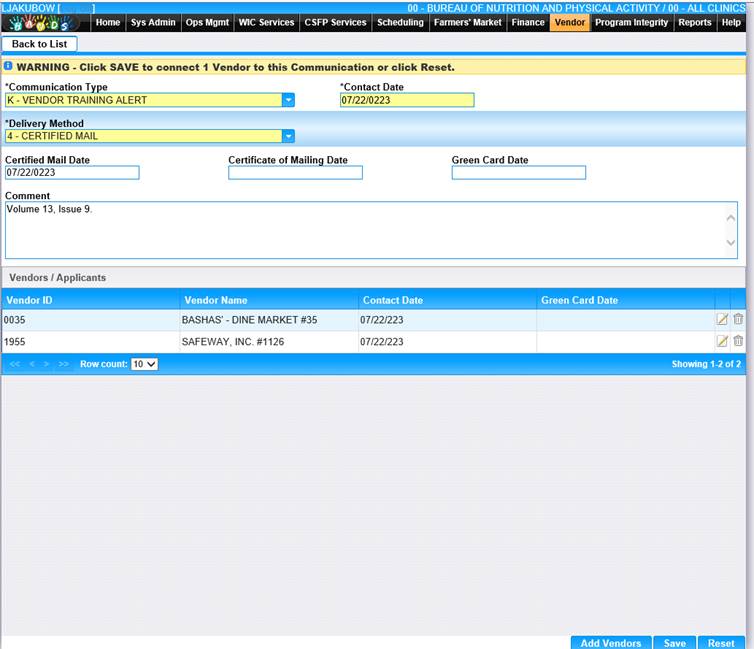
10. To discard unsaved changes and begin again, click the Reset button at the bottom of the page.
11. To save changes, click the Save button at the bottom of the page.
12. To return to the Communications page, click Back to List.
Add a Mass Communication
A new Mass Communication can be added from the Mass Communication page. Along with defining the details of the communication, the user may specify the vendor/applicants who were sent the communication.
1. From the Mass Communication search page, click the Add button. The Add Communication page is displayed.
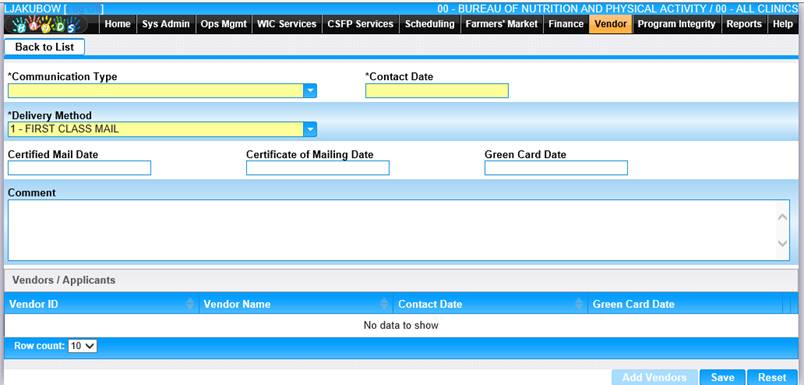
2. Enter the required fields and any appropriate fields to complete the new communication.
3. To save information, click the Save button at the bottom of the page. The Add Vendors button is now enabled.
4. To add vendors to this communication, click the Add Vendors button. The vendor search page is displayed.
5. To discard unsaved changes and begin again click the Reset button at the bottom of the page.
6. To return to the Mass Communications page, click Back to List.
Add Vendor
1. Click the Add Vendors button. The vendor search page is displayed.
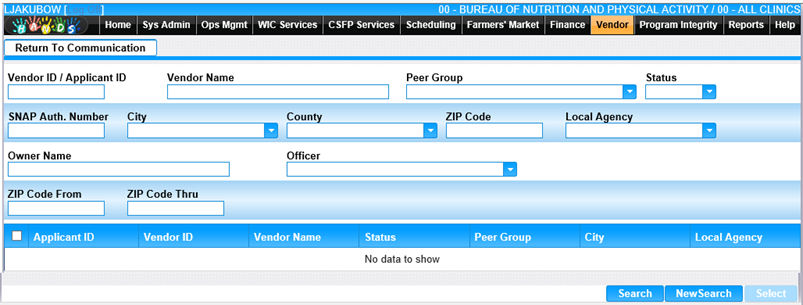
2. Enter the search criteria to identify the vendor(s) to be added to the communication.
3. Click Search. All vendors matching the search criteria are displayed in the search results.
4. To begin a new search, click the New Search button.
5. To return to the Communication page, click the Return To Communication button.
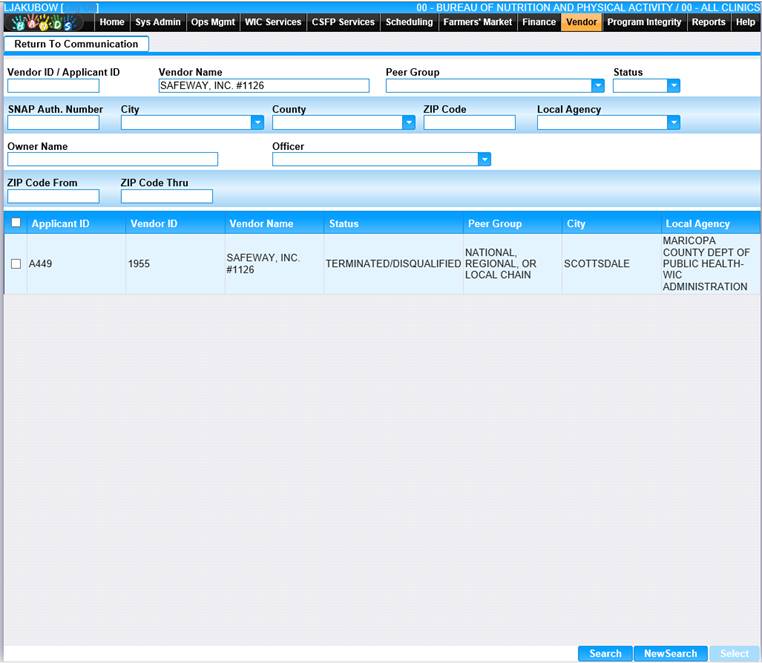
6. Select the check box for each vendor to be added to the communication. The Select button becomes available.
7. Click the Select button. The page closes and the Edit Mass Communication page is displayed.
8. The selected vendor displays in the Vendors/Applicants grid and the page displays a warning message stating that when you Save the number of selected vendors will be added to the communication.
9. To save information, click the Save button at the bottom of the page.